Adding a New Task Template
To add a new task template to Daybook:
Note - Check there is not already a template for this task, Daybook does not check for duplicates.
- From Daybook, select Task Template
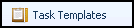 .
. - Select Create New
 and the Add Task Template screen displays:
and the Add Task Template screen displays:
- Complete the template with as much information as you can, use the comments on the form for completion guidance:
- Template Name - Enter a name for the template.
- Task Description - Describe the task being requested, this text displays when adding a task from the template list.
- Tasks created from this template are normally attached:
- to a patient - Tick if this task should be attached to a patient.
- to a clinical document - Tick if you require a document to be attached to this task.
- Default due date - Enter the normal time span required, for example 3d for 3 days, 1w for 1 week.
- Default priority - Select Routine, Urgent or Low priority from the list.
- Escalate priority, if not completed after - Check to set the priority of a task to increase if not completed by the date offset entered.
- Default recipients- Staff can be selected by typing their initial letter as well as by selecting Choose.
Remember - Staff Groups are set up from Control Panel, see Managing Staff Groups for details.- On completion:
Notify the author - Tick if you want a notification to be automatically created.
- Add to medical history - Tick if required. A Read Dictionary screen displays. Select the Read code you require and select OK to save and close.
Note - Any Read code entered here is recorded to the patient’s record and should therefore be accurate and QOF appropriate.- Initial comments - Enter any text that is relevant.
- Select OK to save and close.
Note - To print this topic select Print  in the top right corner and follow the on-screen prompts.
in the top right corner and follow the on-screen prompts.